SiteGround
Le slogan de SiteGround est Web Hosting Crafted With Care, et c'est pour cette raison qu'il s'est avéré être une solution d'hébergement populaire pour les membres des communautés Joomla et WordPress. C'est également une bonne option pour héberger un site Web basé sur Grav.
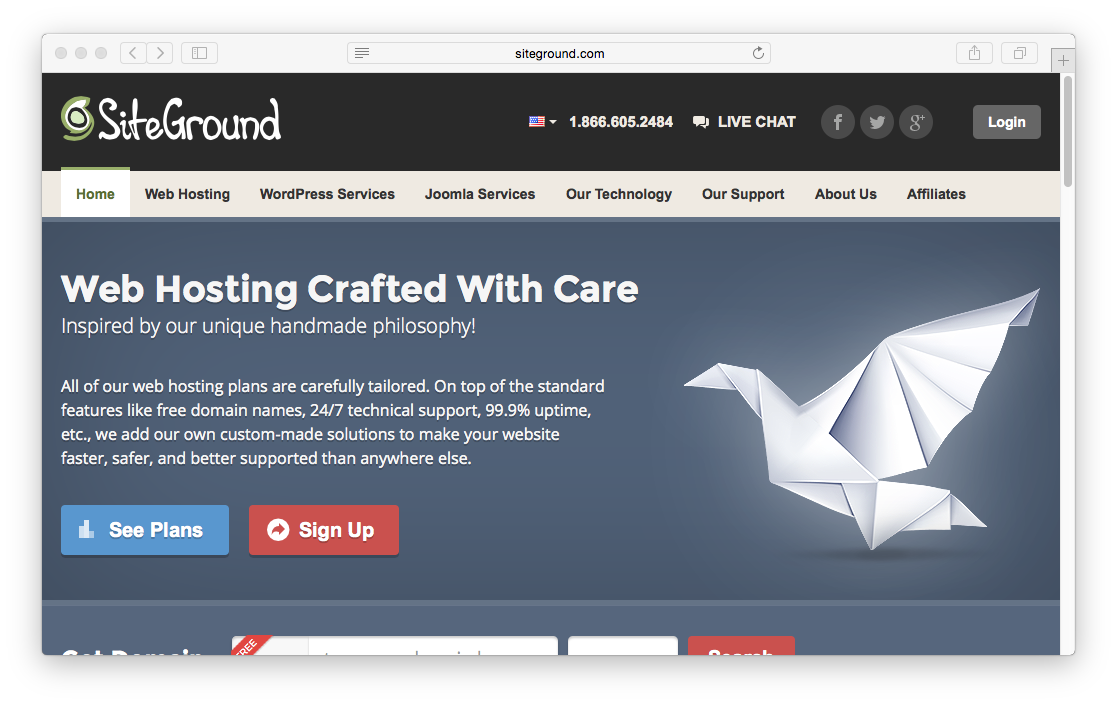
Dans ce guide, nous couvrirons les éléments essentiels pour configurer un compte d'hébergement partagé SiteGround assez standard pour fonctionner de manière optimale avec Grav.
Choisir votre plan d'hébergement.
Au moment de la rédaction de cet article, SiteGround propose trois options d'hébergement partagé allant de 3,95 $/mois bas de gamme à 14,95 $/mois pour ce qu'ils appellent le plan GoGeek. Nous vous suggérons fortement d'opter pour le plan GoGeek haut de gamme mais toujours très bon marché. Cela fournit un meilleur matériel de serveur et moins d'utilisateurs sur le serveur.
Configuration.
SiteGround fournit un panneau de contrôle cPanel très complet. Celui-ci est directement accessible via l'onglet Mes comptes.
Activation de SSH.
Tout d'abord, vous devrez ouvrir l'option Accès SSH/Shell dans la section AVANCÉ de cPanel.
SiteGround fournit un didacticiel très complet pour l'utilisation de SSH, mais il est plus simple de créer votre paire de clés publique/privée localement sur votre ordinateur, puis de simplement télécharger la clé publique DSA.
Cygwin Terminal.
Lancez une fenêtre de terminal et tapez :
$ | $ ssh-keygen -t dsa
Ce script de génération de clé vous invitera à remplir certaines valeurs, ou vous pouvez simplement appuyer sur [return] pour accepter les valeurs par défaut. Cela créera un id_dsa (clé privée) et un id_dsa.pub (clé publique) dans un dossier appelé .ssh/ dans votre répertoire personnel. Il est important de vous assurer que vous ne donnez JAMAIS votre clé privée, ni ne la téléchargez nulle part, uniquement votre clé publique.
Une fois généré, vous pouvez coller le contenu de votre clé publique id_dsa.pub dans le champ Public Key de la section Upload SSH key de la page SSH/Shell Access :
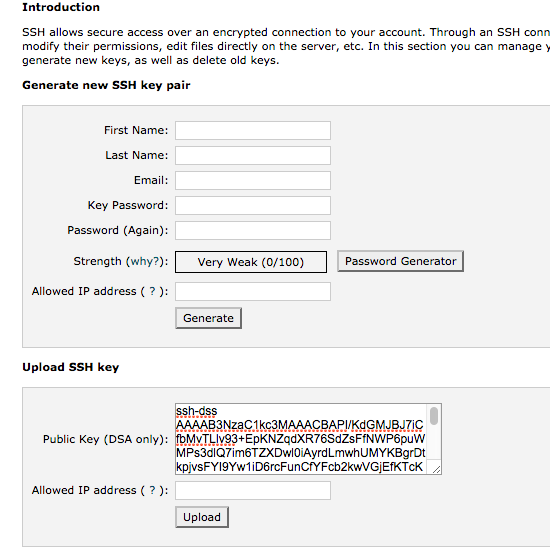
Après le téléchargement, vous devriez voir la clé répertoriée au bas de cette page. Cela signifie que vous êtes prêt à tester SSH sur votre serveur.
$ | $ ssh siteground_username@siteground_servername -p18765
Évidemment, vous devrez entrer votre nom d'utilisateur fourni par SiteGround pour siteground_username et le nom de serveur fourni par SiteGround pour siteground_servername. Le -p18765 est important car il s'agit du port non standard sur lequel SiteGround exécute SSH.
Activer PHP OPcache.
Par défaut, l'hébergement SiteGround prend en charge Zend OPcache, mais il n'est pas activé. Vous devez l'activer manuellement en créant un fichier php.ini dans votre dossier public_html/ avec le contenu :
zend_extension=opcache.so
Pour tester que vous avez la bonne version de PHP et que Zend OPcache fonctionne, vous pouvez créer un fichier temporaire : public_html/info.php et le mettre dans le contenu :
<?php phpinfo();
Enregistrez le fichier et pointez votre navigateur vers ce fichier info.php sur votre site et vous devriez être accueilli avec une information PHP reflétant la version que vous avez sélectionnée précédemment :
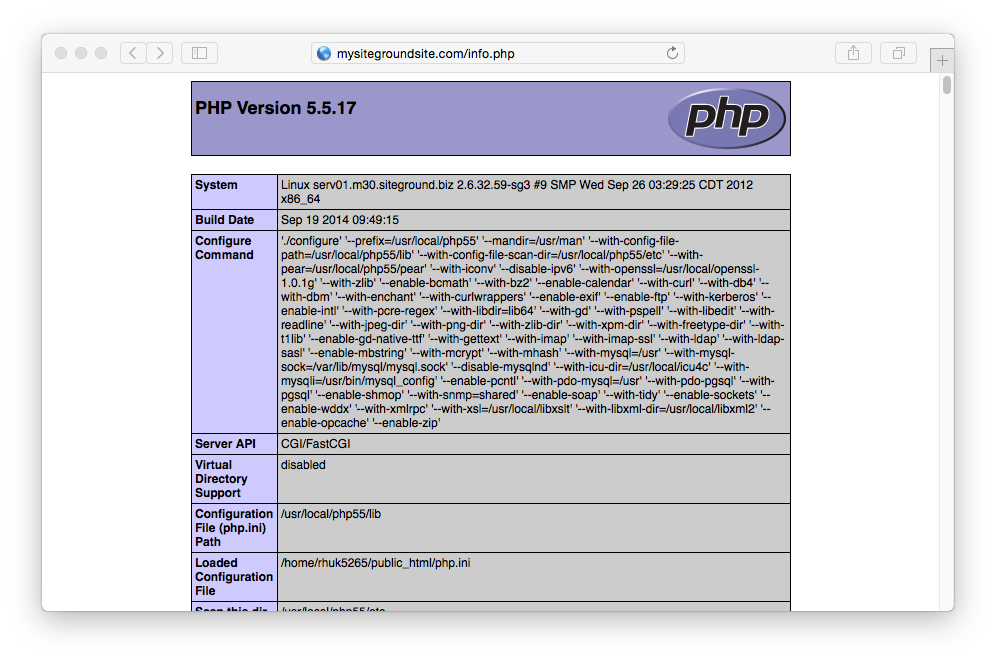
Vous devriez également pouvoir faire défiler vers le bas et voir une section appelée Zend OPcache :
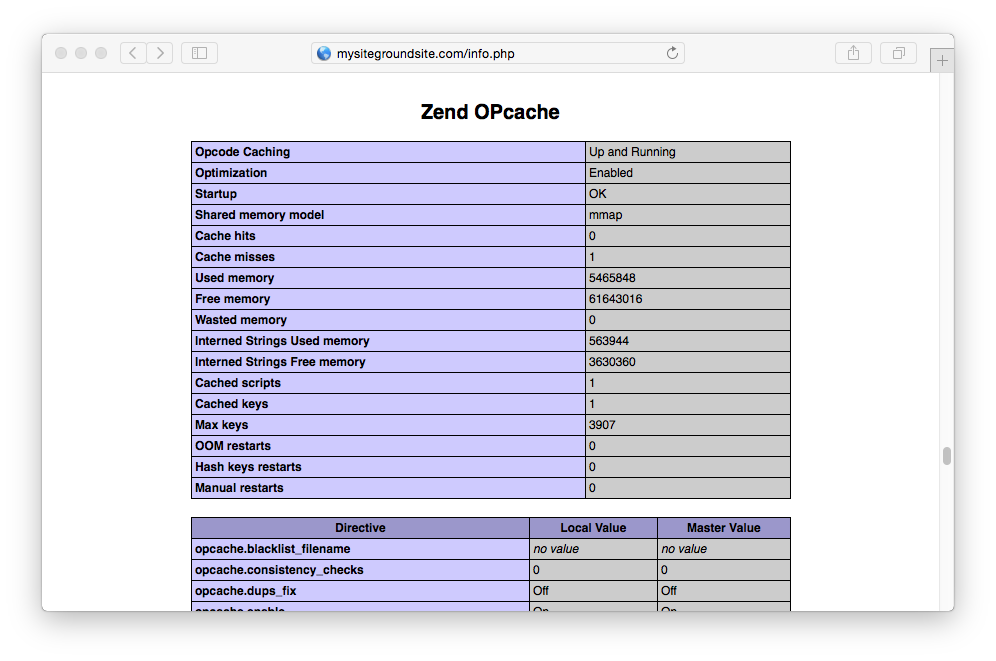
Installer et tester Grav.
En utilisant vos nouvelles capacités SSH trouvées, connectons-nous en SSH à votre serveur SiteGround (si vous n'y êtes pas déjà) et téléchargez la dernière version de Grav, décompressez-la et testez-la !
Nous allons extraire Grav dans un sous-dossier /grav, mais vous pouvez décompresser directement à la racine de votre dossier ~/public_html/ pour vous assurer que Grav est accessible directement.
$ | cd ~/public_html
$ | [~/public_html]$ curl -L -O https://github.com/getgrav/grav/releases/download/1.7.28/grav-v1.7.28.zip
$ | [~/public_html]$ unzip grav-v1.7.28.zip
Vous devriez maintenant pouvoir pointer votre navigateur vers http://mysiteground.com/grav en utilisant bien sûr l'URL appropriée.
/usr/local/php70/bin/php-cli, et donc pour l'utilisation en ligne de commande de gpm/grav vous pourrait créer un alias, puis référencer le php-cli directement via le terminal, par ex. alias php-cli="/usr/local/php70/bin/php-cli". Ensuite, vous pouvez l'utiliser comme : $php-cli bin/grav list.
Parce que vous avez suivi ces instructions avec diligence, vous pourrez également utiliser les commandes Grav CLI et Grav GPM telles que :
$ | $ cd ~/public_html/grav
$ | $ bin/grav clear-cache
|
| Clearing cache
|
| Cleared: cache/twig/*
| Cleared: cache/doctrine/*
| Cleared: cache/compiled/*
| Cleared: cache/validated-*
| Cleared: images/*
| Cleared: assets/*
|
| Touched: /home/your_user/public_html/grav/user/config/system.yaml
Pour utiliser le gestionnaire de paquets Grav (gpm), vous devrez le définir comme exécutable en exécutant cette commande dans votre dossier Grav.
$ chmod +x bin/gpm