Éditeur (contenu)
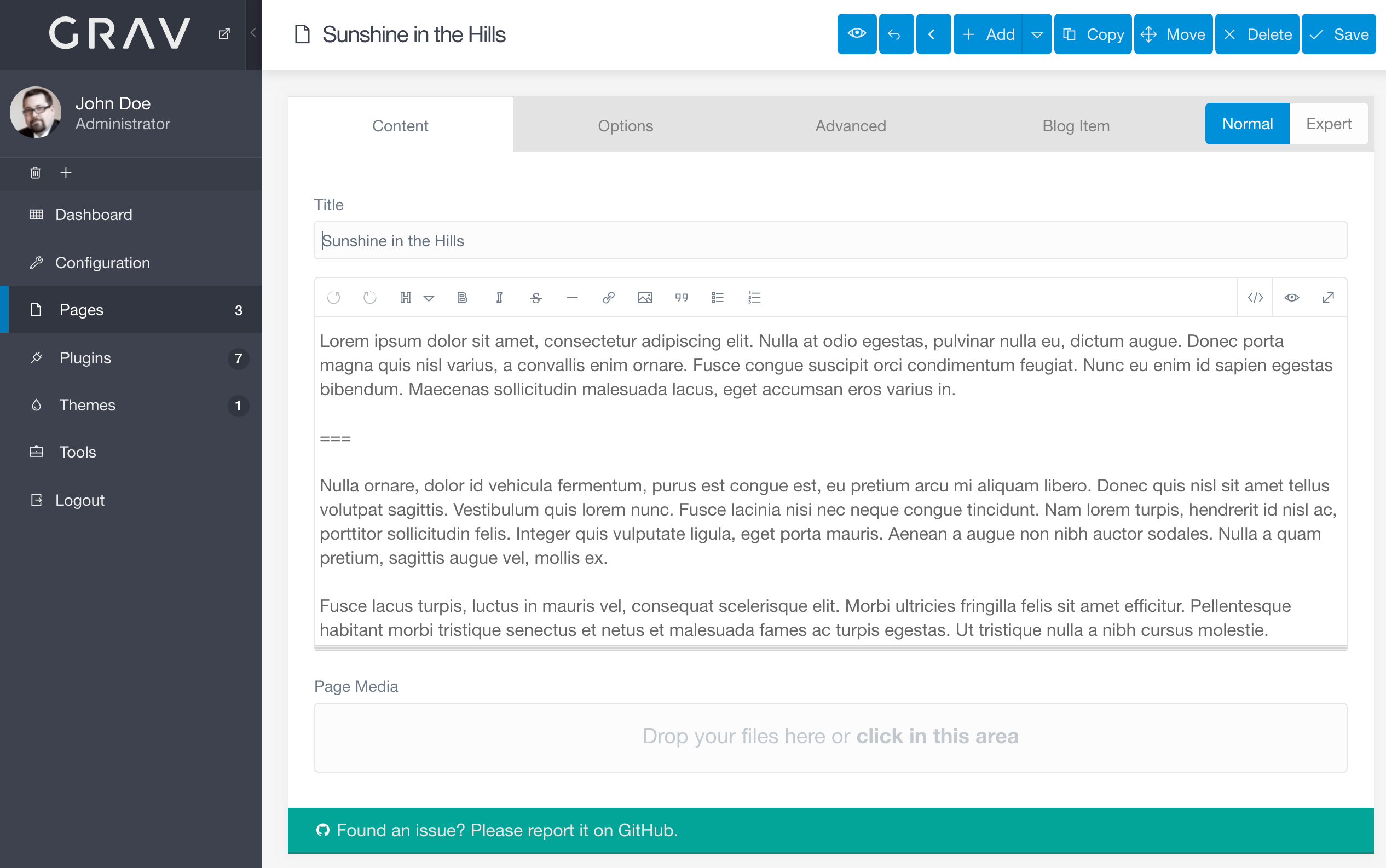
L'éditeur de page dans l'administration est un puissant éditeur de texte et gestionnaire de page qui vous permet de créer le contenu de votre page (y compris les fichiers multimédias), ses options de publication et de taxonomie, ses paramètres, ses remplacements et ses options spécifiques au thème.
Il s'agit essentiellement d'un guichet unique pour gérer une page spécifique.
access.admin.super ou access.admin.pages.list, voir Comptes d'utilisateurs et Groupes d'utilisateurs.
Les onglets qui apparaissent dans l'éditeur de page ne sont pas universels. Il existe un ensemble par défaut de champs de formulaire que l'on trouve couramment dans les thèmes Grav, mais ceux-ci peuvent varier d'un thème à l'autre. L'administration extrait les informations de champ de formulaire d'un certain nombre de sources, notamment le thème et le modèle utilisés pour la page spécifique.
Dans cette page, nous passerons en revue les caractéristiques et fonctionnalités trouvées dans l'onglet Content de l'éditeur de page.
Contrôles

En haut de la page, vous trouverez les contrôles administratifs qui vous permettent d'enregistrer, de supprimer, de copier et de déplacer votre page. De plus, vous pouvez appuyer sur le bouton Back pour revenir à la zone principale des Pages de l'administration.
Les boutons Save et Delete sont assez explicites. Ils enregistrent et suppriment respectivement la page actuellement consultée.
La sélection du bouton Move active une fenêtre contextuelle qui vous permet d'attribuer un nouveau parent à la page. Vous avez la même option dans l'onglet Advanced.
Copy crée une copie de votre page actuelle, en ajoutant un -2 (ou un autre préfixe numérique si -2 est déjà utilisé) à la fin du nom du dossier. Vous pouvez modifier à la fois le nom et le titre du dossier comme bon vous semble.
Titre

Le titre d'une page est généralement défini lors de la création de cette page, mais vous pouvez le modifier après coup ici. Notez que changer le titre de la page ici n'aura pas d'impact direct sur le nom du dossier (qui est utilisé à des fins de navigation) mais cela changera ce que les gens voient sur le front-end.
Contenu de l'éditeur de page
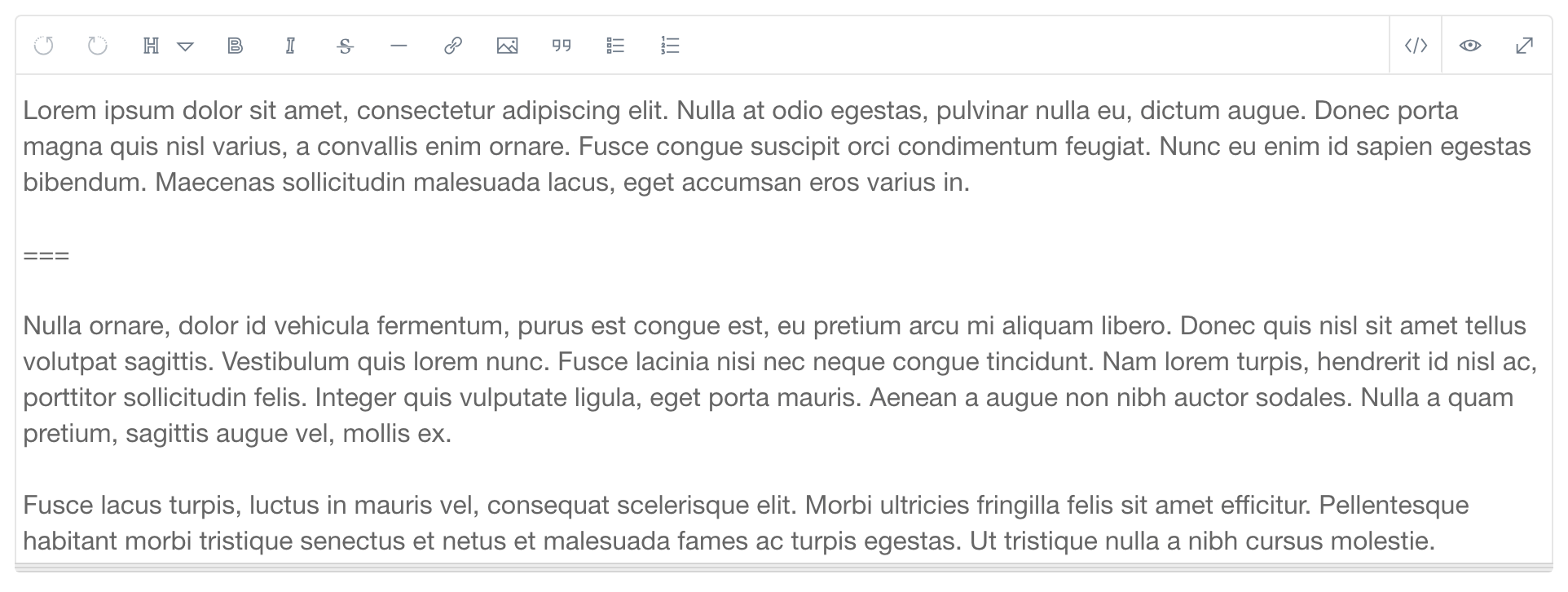
C'est le cœur de l'éditeur de page. C'est là que le corps du contenu de votre page est écrit et modifié. Il comporte de nombreux outils puissants que l'on ne trouve généralement que dans les éditeurs de texte haut de gamme basés sur un navigateur.
Par exemple, vous pouvez basculer entre les vues d'édition et d'aperçu à l'aide des boutons et situés dans la zone supérieure droite de l'éditeur.
Étant donné que le contenu de Grav est principalement basé sur markdown, les raccourcis d'édition ajoutent automatiquement des balises markdown à votre contenu. Par exemple, la mise en surbrillance d'un bloc de texte et la sélection de l'icône B entourent la zone en surbrillance de balises **(zone sélectionnée)** en gras.
Voici une ventilation des outils trouvés dans l'éditeur de contenu :
| OUTIL | DESCRIPTION |
|---|---|
| Ajoute des balises en gras à votre contenu. | |
| Ajoute des balises italiques à votre contenu. | |
| Ajoute des balises ~~barrées~~ à votre contenu. | |
| Ajoute des liens vers votre contenu. | |
| Ajoute des médias à votre contenu. | |
| Ajoute des balises de citation à votre contenu. | |
| Crée une liste non ordonnée. | |
| Crée une liste ordonnée. | |
| Active la vue d'édition. | |
| Active l'aperçu du contenu. | |
| Bascule vers une vue d'édition ou d'aperçu pleine page. |
Page média
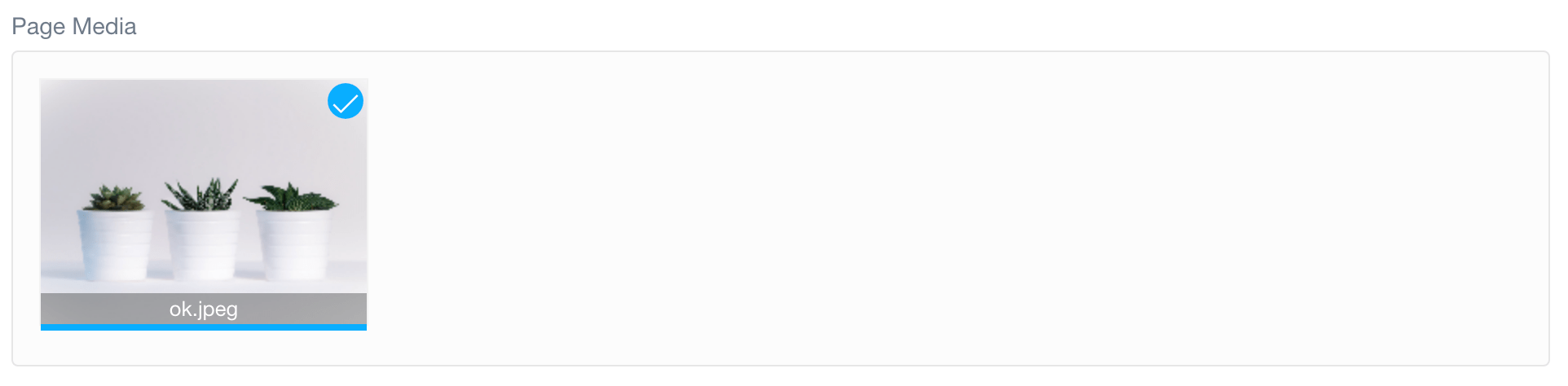
La section Page Media en bas de l'onglet Content concerne les fichiers multimédias de votre page. Ces fichiers existent dans le même dossier que le fichier Markdown de la page. Le téléchargement de nouveaux fichiers multimédias est aussi simple que de glisser-déposer un fichier ou de taper dans la zone blanche de la section. Cela fera apparaître un sélecteur de fichiers qui vous permettra de choisir des fichiers à télécharger.
Vous avez déjà des fichiers multimédias que vous aimeriez insérer dans votre page ? Déplacez simplement le curseur de votre souris sur la vignette de l'image et faites glisser-déposer l'image dans l'éditeur.
Vous pouvez également sélectionner l'option Insert* sur la vignette de l'image. Cela insérera le média directement dans le contenu de votre page.
Vous pouvez également supprimer des fichiers multimédias en sélectionnant Delete.